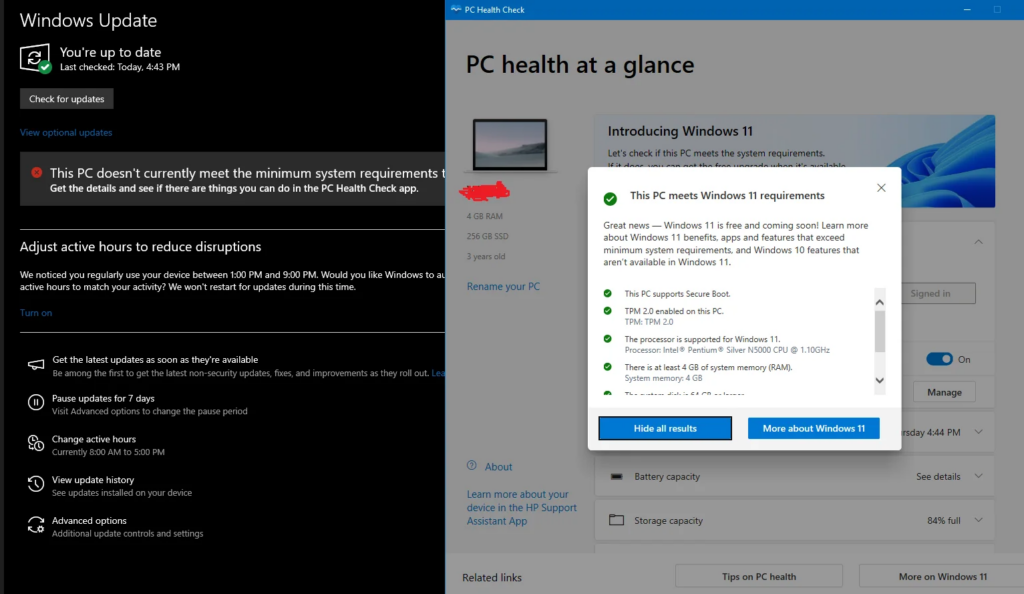
If you are running Windows 10 and are trying to upgrade to Windows 11, you may have a message in Windows Update informing you that “This PC doesn’t currently meet the minimum requirements”, along with telling you to check the PC Health Check app.
If your CPU and hardware are supported by Windows 11, but for example you had TPM disabled, you could typically just turn that feature on in your BIOS, and now be cleared to upgrade to Windows 11. However there is one minor snag with this, and will result in the screenshot I posted above. The check that Windows does on your PC only runs periodically, so until it runs again, it will display the error message, and won’t present you with the upgrade option in Windows update. Luckly, there are a few different things you can do to resolve this:
- Do nothing. This is the simplest one, just wait a few days and check again. Your computer will eventually run the compatibility check on its own, once done the message will go away, and you should see the upgrade to Windows 11 prompt.
- Manually force run the compatibility check again. If you don’t want to wait for your PC to run the compatibility check at its next scheduled interval, you can force it to run again. To do this, open the Start Menu, do a search for “Task Scheduler“ and run that. Expand the menus on the left hand side, it’s under Task Scheduler Library -> Microsoft -> Windows -> Application Experience and is called Microsoft Compatibility Appraiser. Right click on that and pick Run.
- Manually start the upgrade process online. Go to https://www.microsoft.com/software-download/windows11 , then run any of the tools there to begin the upgrade process.
I hope this helps and you are able to proceed with upgrading to Windows 11. Do note these instructions will not resolve any compatibility issues such as enabling the TPM or needing to convert a MBR disk to GPT, but once you have those resolved these steps will help you move from Windows 10 to 11. If you still need to convert from MBR to GPT, I recommend following this fantastic guide: https://www.windowscentral.com/how-convert-mbr-disk-gpt-move-bios-uefi-windows-10